A couple of years ago, I joined a book club. I’d tell you what percentage of our meetings are devoted to actually talking about books, but the first rule of Book Club is you don’t talk about Book Club.
I was having trouble finishing the chosen book during the month or so between each meeting, because, you know, “I didn’t have time.” (That’s the thing these days: No one has time for anything. It’s almost a badge of honor – who’s busier than whom.) Then, seven or eight months ago, Outlander was the chosen book club book and I devoured that sucker, and went on to devour its six sequels in rapid succession over the summer. Diana Gabaldon and her hottie Highlander hero Jamie Fraser have plenty to say; some of the Outlander novels run past 1,200 words. Anyway, one book led to another and the next thing I knew I was discovering new genres, reading every chance I got, and getting way behind on my favorite TV shows.
Even with library book sales, thrift stores, eBay, and the like, reading can be an expensive habit. I am notoriously cheap. I have a Nook, the first style made, bought refurbished at Barnes & Noble’s official eBay store. Because I’m spoiled, I also have a Kindle Fire, which I got as an Amazon Daily Deal for $139. But you don’t even need an e-reader to enjoy digital copies of library books. You can use Nook, Kindle and Overdrive apps on a smartphone, PC, tablet, iPad, etc., or even read directly in Adobe Digital Editions, which is free. Yet another plus is that the waiting list for digital versions of most books is often shorter than the wait for the hard copy of the books. For example, just a couple of weeks after I requested the bestseller Wild by Cheryl Strayed, I got a notice that it was ready for me to borrow digitally from my local library.
Here’s how you can borrow library books and read them on your Nook or Kindle:
1. Get a library card. I hope you already have one, but I found that in my county, I needed to “upgrade” (for free) to a new card number that is compatible with the Overdrive system that delivers the ebooks. I love my local library, but due to budget limitations, its ebook offerings are not as voluminous and diverse as I would like. However, the database of the library located in my state’s capitol shows thousands of books of all kinds up for grabs. While there are some libraries that allow non-residents to join and borrow ebooks for a fee (Most notably, the Free Library of Philadelphia), the Sacramento library just makes state residents put in a physical appearance at a branch, which I did.
2. Install Adobe Digital Editions on your PC or Mac. It’s free, though you will need to create an Adobe account if you don’t already have one. This is the program Overdrive uses for DRM (digital rights management).
3. Visit your library’s Web site and sign in (probably using the number on your library card, plus a PIN number you chose at the library). Search the database to find books you’d like to borrow, or request if they’re unavailable. Once you put a book in your virtual cart, you usually have 15 or 30 minutes to “check out.” If you have a Nook, you want to borrow the ePUB version. If you have a Kindle, you need the “Kindle Book” version. In fact, the rest of my instructions are for Nook only, because in most cases you should just be able to “send” the book directly to your Kindle or Kindle app from the public library’s Overdrive interface as explained by Amazon. There are sometimes also PDF versions, which can be read on either device as well as your computer.
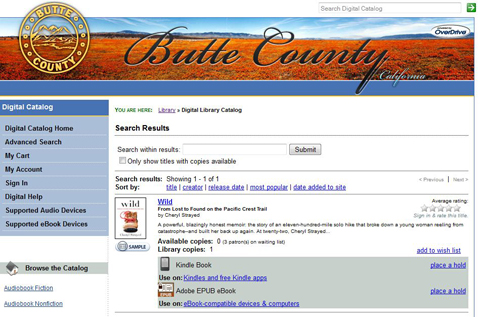
While the big-city library has more books to choose from, there are 70 people on the wait list for the Wild ebook, versus only three people at my local library.
4. Once you check out, you’ll be prompted with a popup window to download the book. You don’t need to save it; just open it with Adobe Digital Editions (ADE). It may take awhile for the book to load, and this is a good time to plug your Nook into the USB port on your computer using the cable.
5. Transferring the ebook to your Nook is easy. In ADE, click on the library icon to the far left of the screen (it looks the spines of three books). At the bottom of the black window below, you’ll see the icon for your device. In the far right window, find and click on the image of the book you want, and drag into on top of the Nook icon to transfer it.
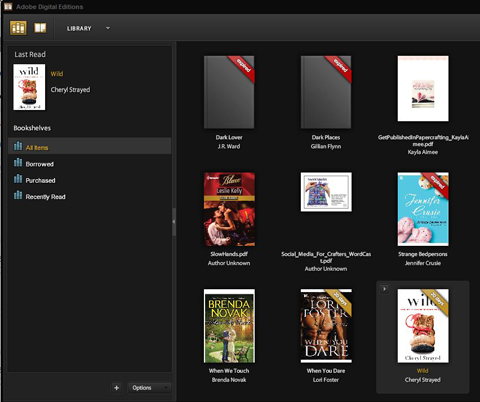
6. If you want to “return” a book early (either because you’re nice and want someone else to have a crack at it ASAP, or because you want to borrow more books), you can open ADE again anytime and choose “Return borrowed item” from the drop-down menu at the far left of the image of the book in question.